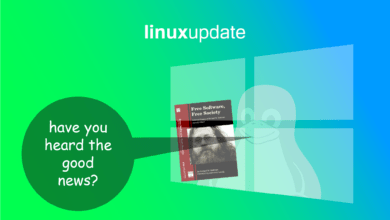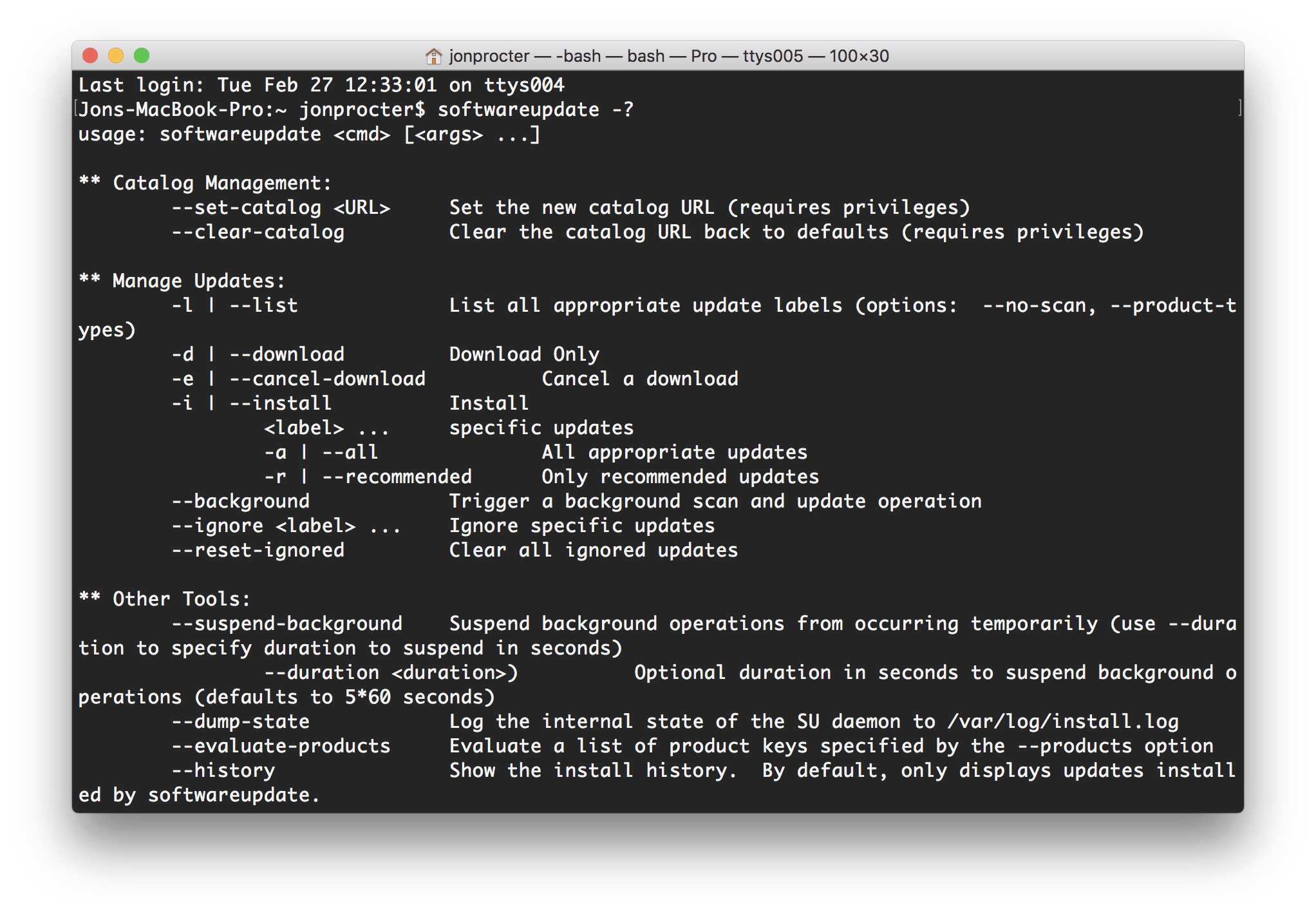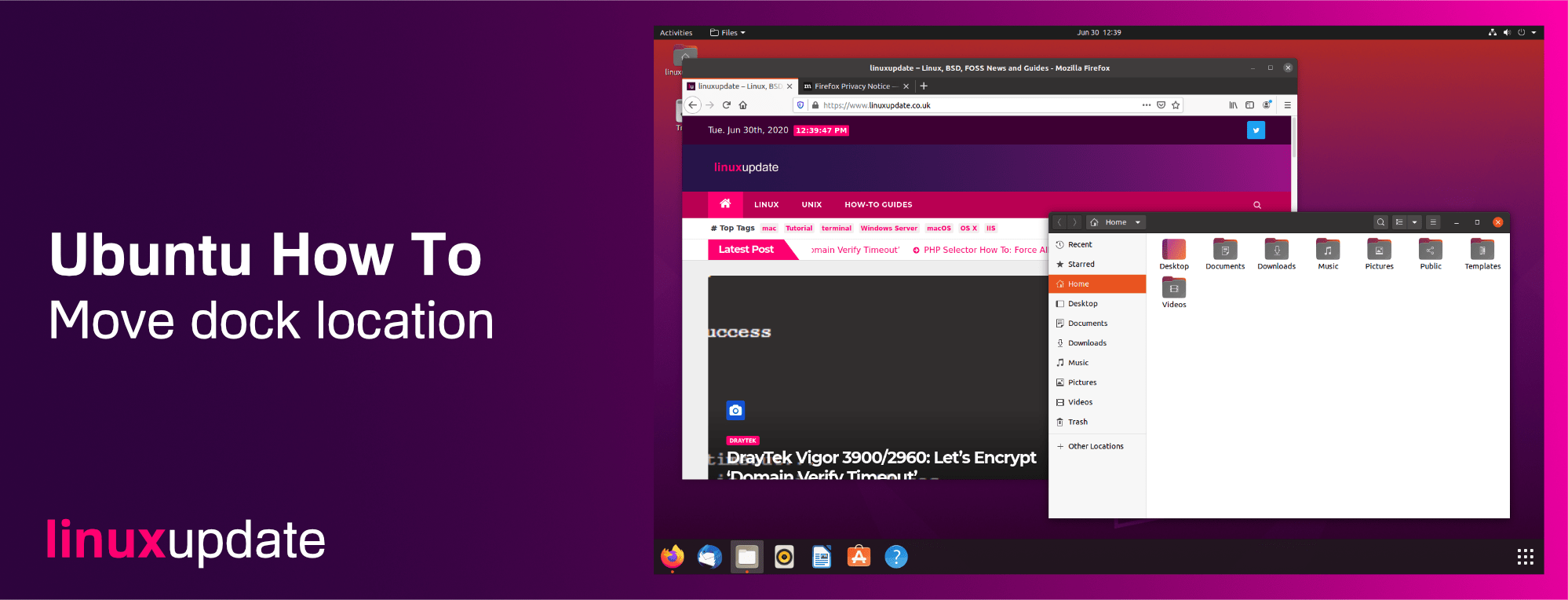With Microsoft Azure you have two ways of managing your account. The first and easiest way is to use the web management portal (https://manage.windowsazure.com) and the second way is to use Azure PowerShell. In this tutorial I’ll lay out how to install Azure PowerShell and how to connect your Azure account to it (if you’re using a Microsoft Account or an Organisational Account).
Downloading Azure PowerShell
You can download the Web Platform Installer for it here.
Installing Azure PowerShell
Just follow through with all the on-screen instructions.
Connecting your Azure account to Azure PowerShell
Once you’ve installed Azure PowerShell, you’ll need to connect your Azure account before you’ll be able to manage your Azure subscription.
Launch ‘Microsoft Azure PowerShell’ (press the start key and search for ‘Microsoft Azure PowerShell’).
The first command you’ll need to use is:
Add-AzureAccount
After pressing Enter you’ll be asked to sign in, just sign in with either your organisational account or Microsoft Account (the default page is an Organisational Account login page but if you put in an @outlook.com/live/hotmail email address then the page automatically changes to the one seen below).
Once you’ve logged in you shouldn’t see any errors and the following should appear.
Now you’ve connected your Azure account to Azure PowerShell you should be ready to use Azure PowerShell to manage your Azure subscription.