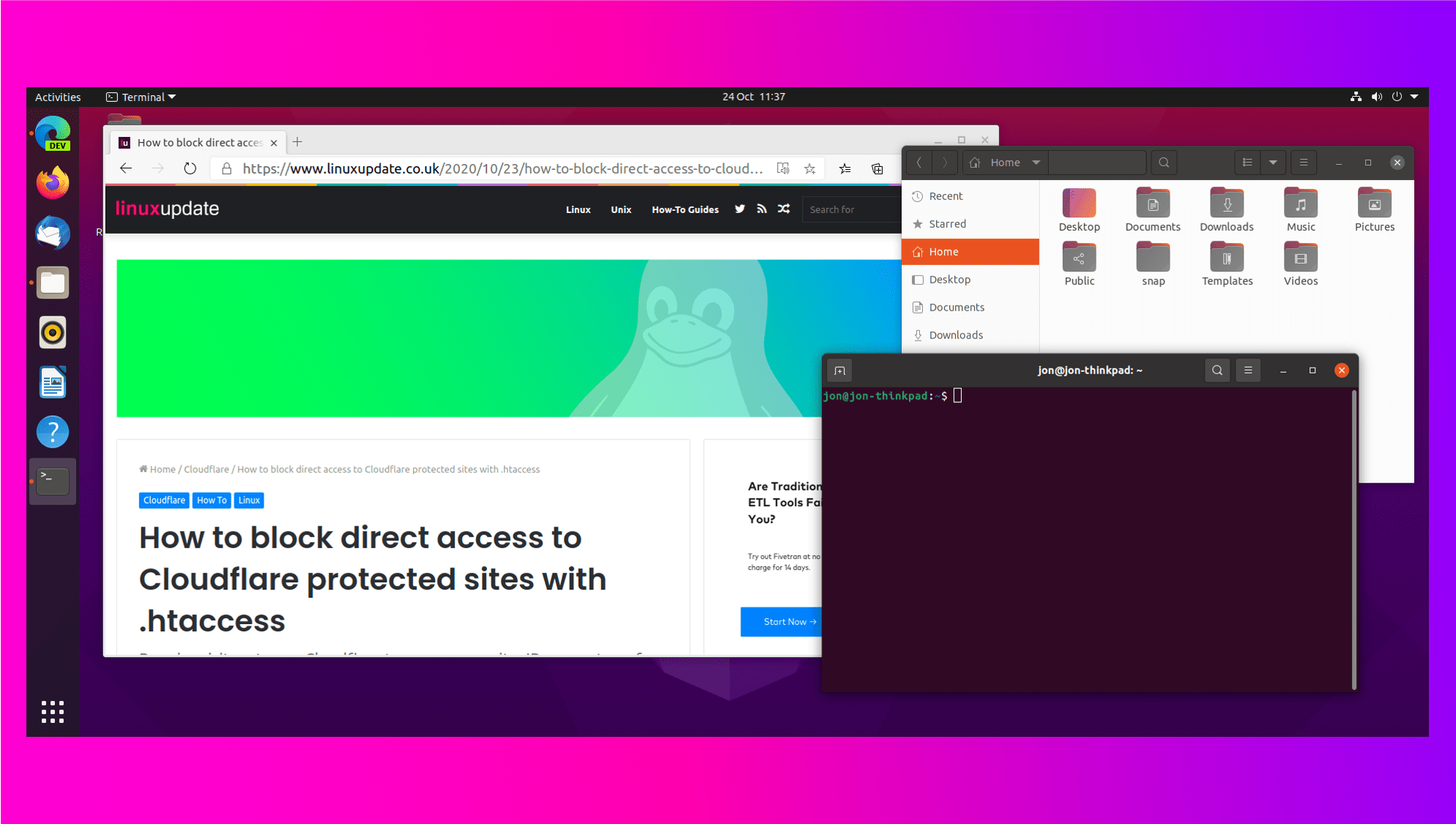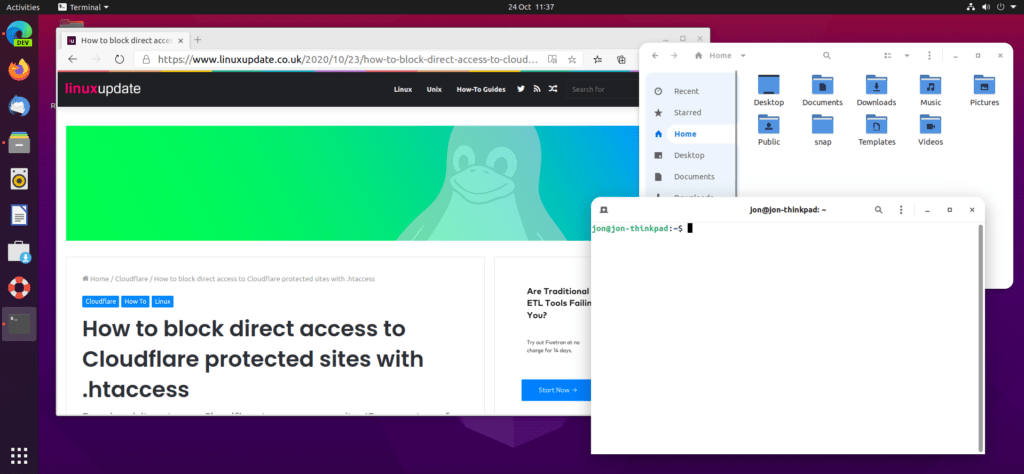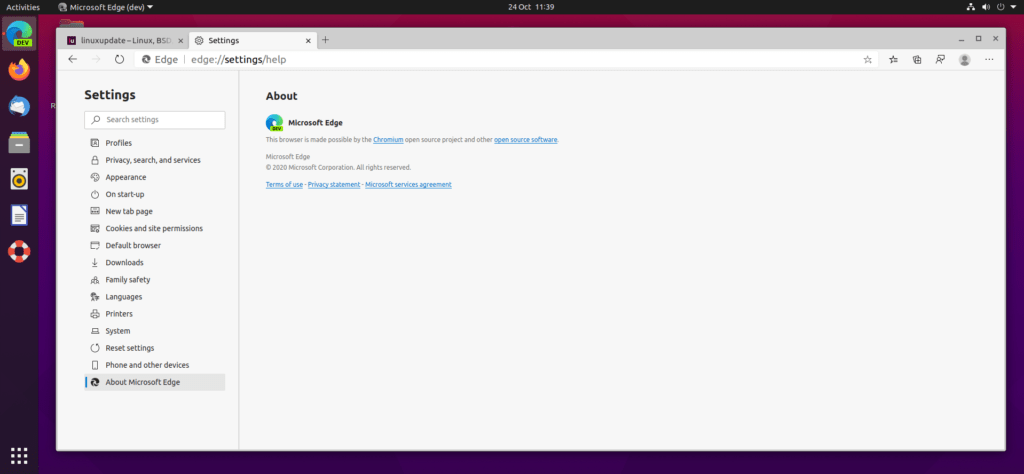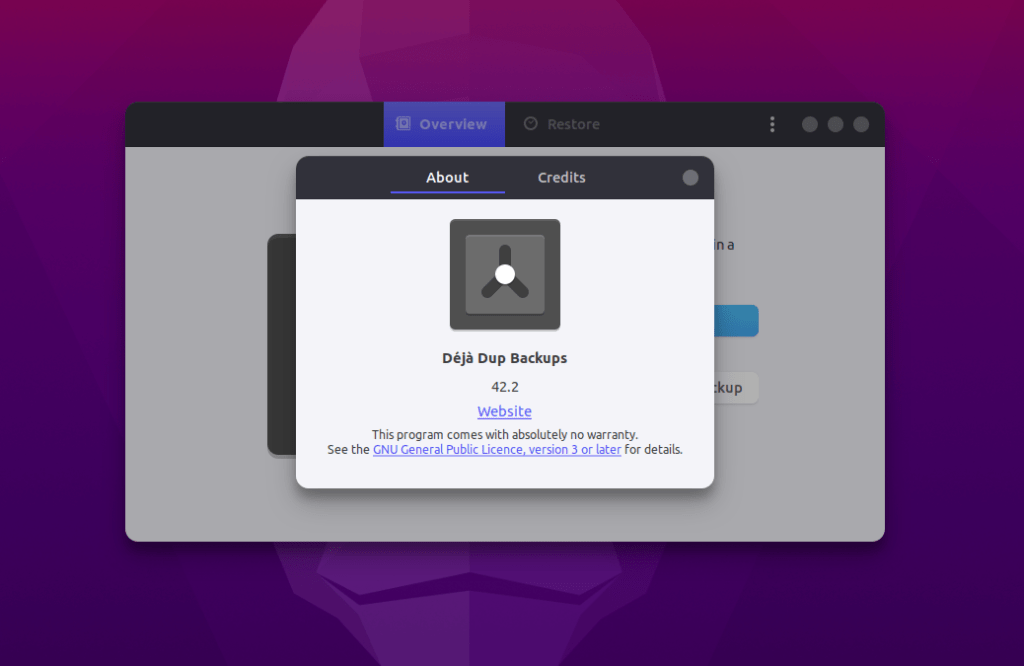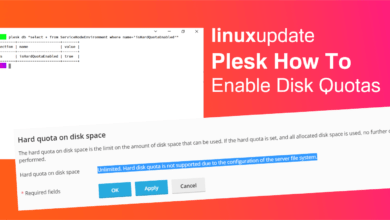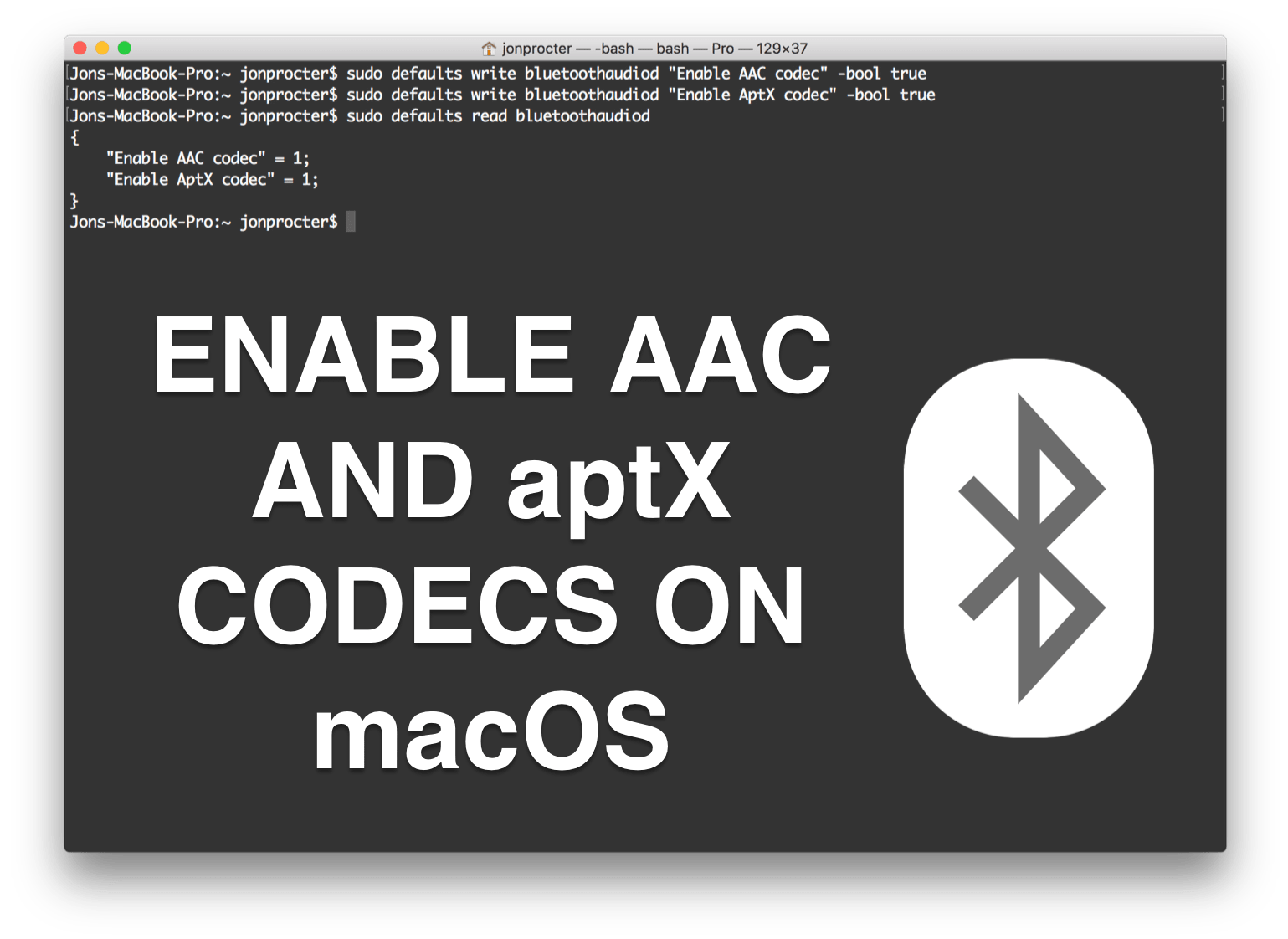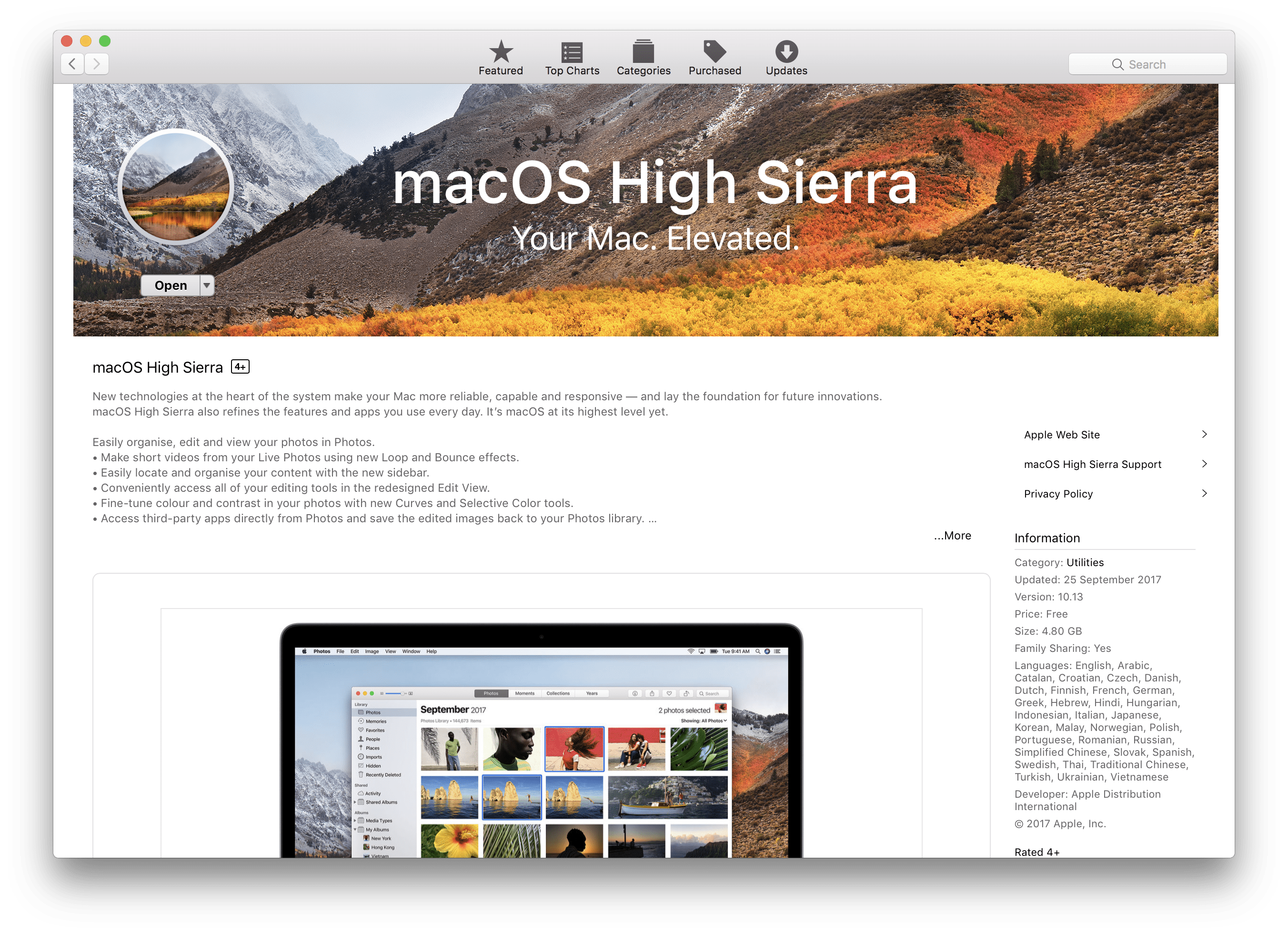5 Things to do after installing Ubuntu 20.10 Groovy Gorilla
20.10 Groovy Gorilla is out now - here's some tips on what to do with a new install
Canonical has released Ubuntu 20.10 Groovy Gorilla, while not much has changed over 20.04 it does bring us a handful of new things (namely GNOME 3.38.0, ZFS is no longer classified as experimental, and the Linux Kernel 5.8).
1. Install a new theme and icons
20.10 might have only just been released, but Ubuntu’s UI (especially the icon pack) is getting a bit dated these days Luckily it’s easy to install new icons and themes – follow our guides on installing GNOME Tweaks first, and then download and install ocs-url from here (this is needed for downloading themes from pling.com).
Our favourite theme at the moment is Orchis, available here https://www.pling.com/p/1357889/, and our favourite icon pack is Papirus https://www.pling.com/p/1166289.
2. Install a new browser (if you don’t use Firefox)
Our favourite browser was only released on Linux 3 days ago and it’s still in Dev Preview, but Microsoft Edge is a great choice. It’s Chromium based, runs Chrome extensions, but all of the innards that phone home to Google have been removed. Download it from here: https://www.microsoftedgeinsider.com/en-gb/download/?platform=linux. Other options include Chromium, Chrome, Opera, or GNOME Web.
3. Backups and anti-virus.
Ubuntu comes with a backup utility called Déjà Dup Backups, and ClamAV is a FOSS option for your antivirus needs. We have a guide on ClamAV here.
4. Get some Applications
Most Linux distros come with LibreOffice + Firefox out of the box and that’s about it. Here are some things you might want to install.
- Google Chrome (download from https://www.google.com/chrome/ and run the .deb installer)
- VLC – a fantastic video player (get it from your distro’s software installer)
- FreeOffice – a great free-of-charge (but not FOSS) office suite with full Microsoft Office file compatibility (https://www.freeoffice.com/en/). It has a ribbon UI that looks similar to Microsoft Office too.
- Steam (https://store.steampowered.com/about/)
5. Get a dog Dock
GNOME comes with a side-mounted bar, but the GNOME extension Dash to Dock gives you a traditional dock that can live on any edge and has a tonne of options. Dash to dock is available from the GNOME Extensions website here: https://extensions.gnome.org/extension/307/dash-to-dock/. Check out the guides at the bottom of this post for steps on installing GNOME Extensions + GNOME Tweaks if you’re unsure.